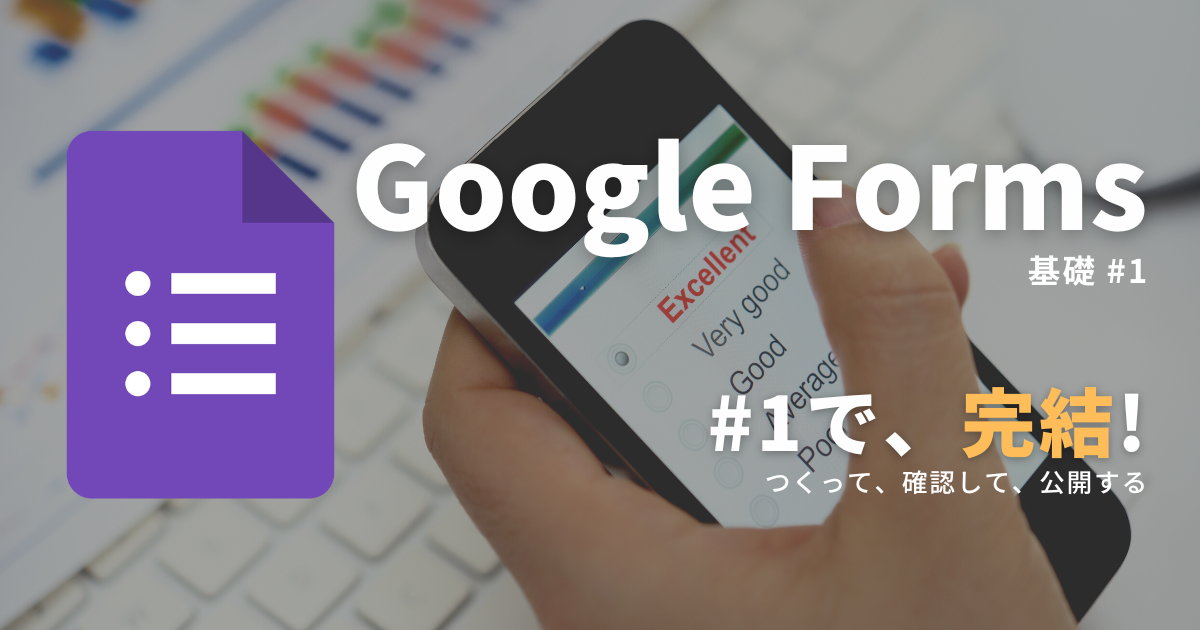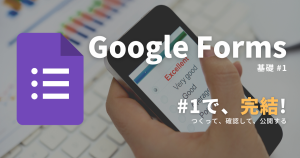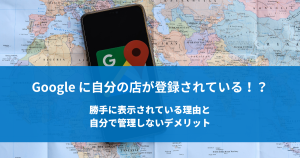業種に限らず「フォーム」を使って情報を集めたい機会はなにかと多いです。
社内の飲み会アンケートを取ったり、お客さんに満足度アンケートを取ったり、イベントの予約手続きを取ったり、、、
アンケートであっても、手続き系であっても、情報を収集することは、紙媒体での管理は至難の業です。
用紙を作って、配って、集めて、集計して、、、回答はたくさん、欲しいものの、多ければ多いほど、苦労は増えていきます。
そういうときは、Googleが提供している無料のフォームツール「Googleフォーム」がオススメです。
Googleフォームとは?
Googleフォームは、Googleアカウントがあれば、フォーム作成・公開することができるツールです。
機能は、
- 基本的な入力項目の設置は、画面の設定だけで準備可能。
- 回答内容の確認として、自動返信を送ることができる。
- 受付の締め切りには、「フォームの受付は締め切りました」という自分でメッセージを残すことができる。
と、基本的な機能は揃っているので、小・中規模の運用にも十分に行えます。
また、回答は「Google スプレッドシート」に自動で連携させることができるので、エクセル操作、スプレッドシートに慣れている人にとっては、集めたデータを自身の見やすい形式に、再集計することができます。
Googleフォームの使い方
まずは、Googleフォームのページにアクセス
以下のURLから、Googleフォームのページにアクセスして、Googleアカウントでログインをしましょう。
https://www.google.com/intl/ja_jp/forms/about/
赤枠で囲った、【フォームに移動】ボタンをクリック。
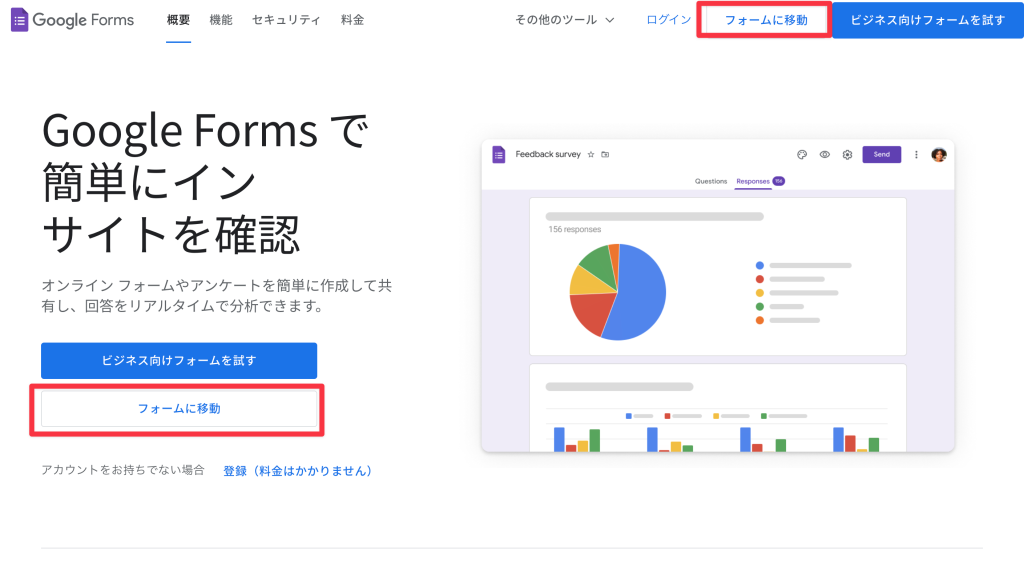
ログイン画面が表示された方は、お持ちのGoogleアカウントでログインしてください。
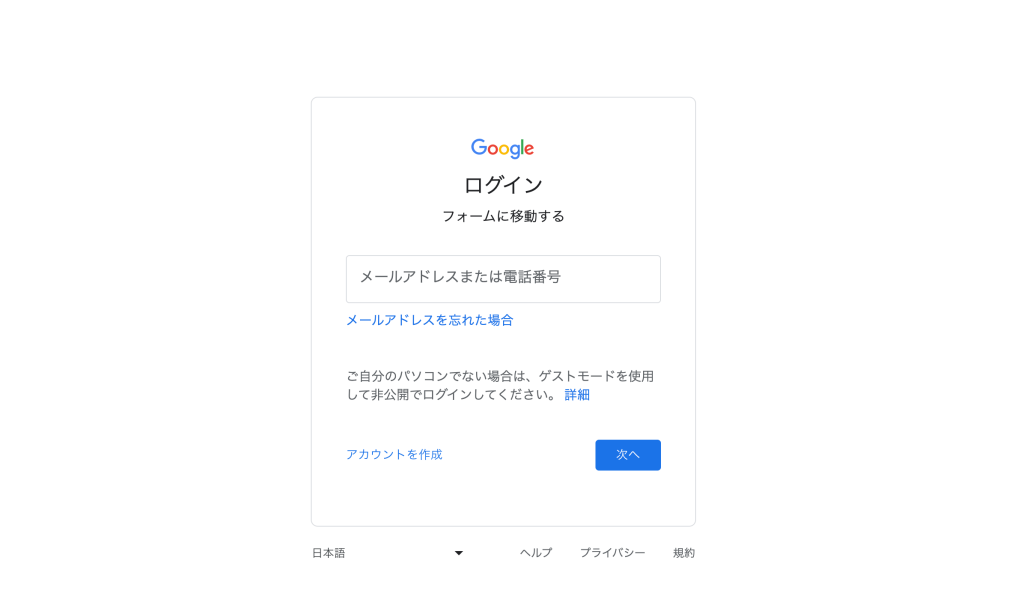
フォームの作成
ログイン完了後、Googleフォームの作成画面が表示されます。
テンプレートからの作成もできますが、まずは、練習として、左上の赤枠、【空白】から作成しましょう。
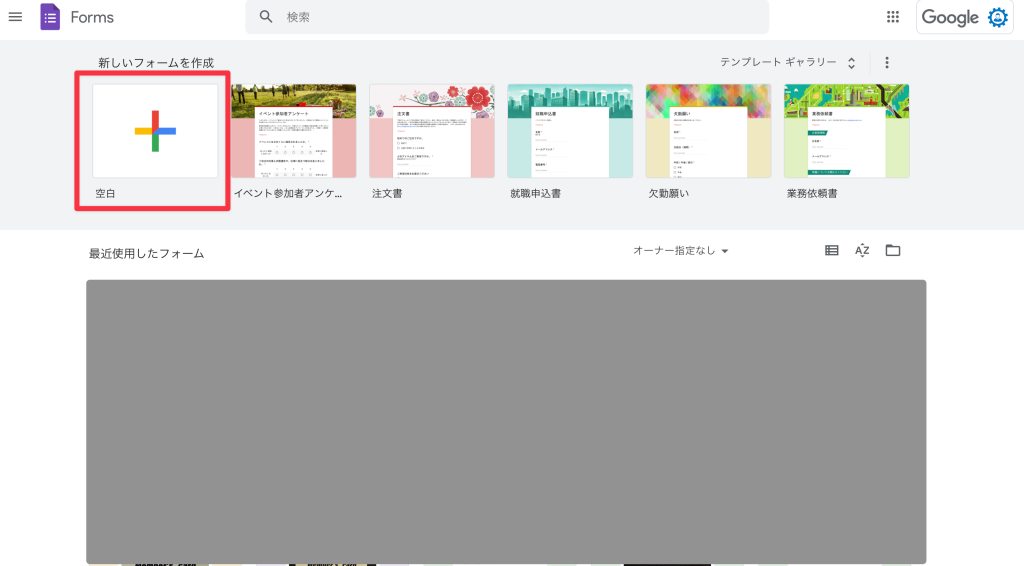
【空白】から作成をすると、最初は↓のような画面が表示されます。
この画面で、フォームのタイトルや説明・入力項目を追加していきます。
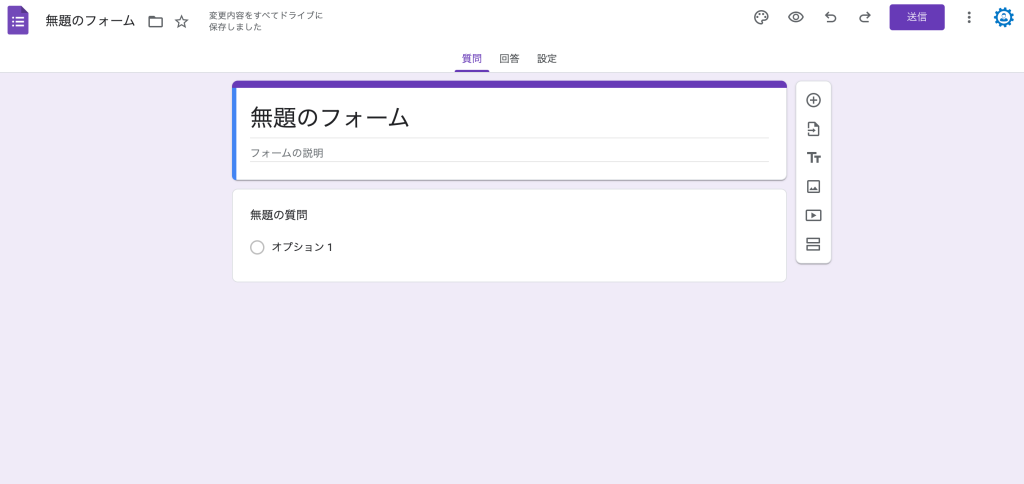
タイトルの追加・項目の作成
「無題のフォーム」や「フォームの説明」となっている箇所をクリックしていくと編集ができるようになりますので、画像のように、「何を集めるフォームなのか」を明確にしていきましょう
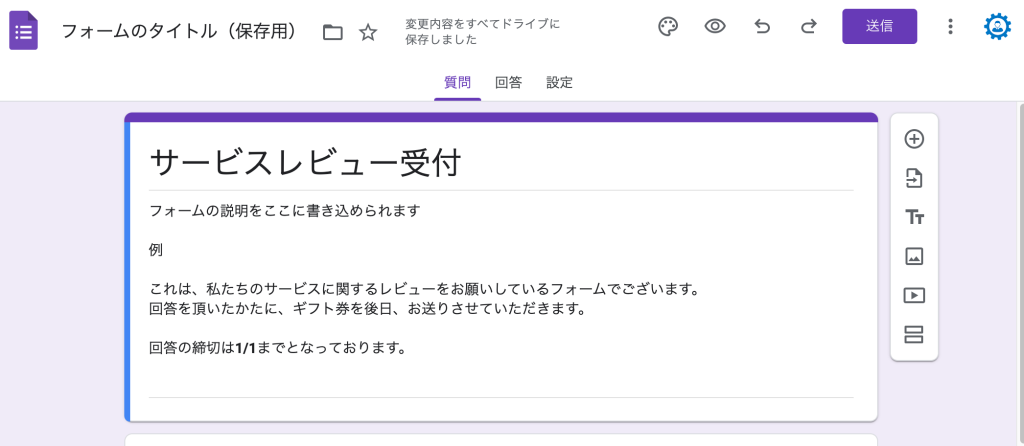
また、項目も【+】のボタンからどんどん追加して必要な項目を揃えていきます。
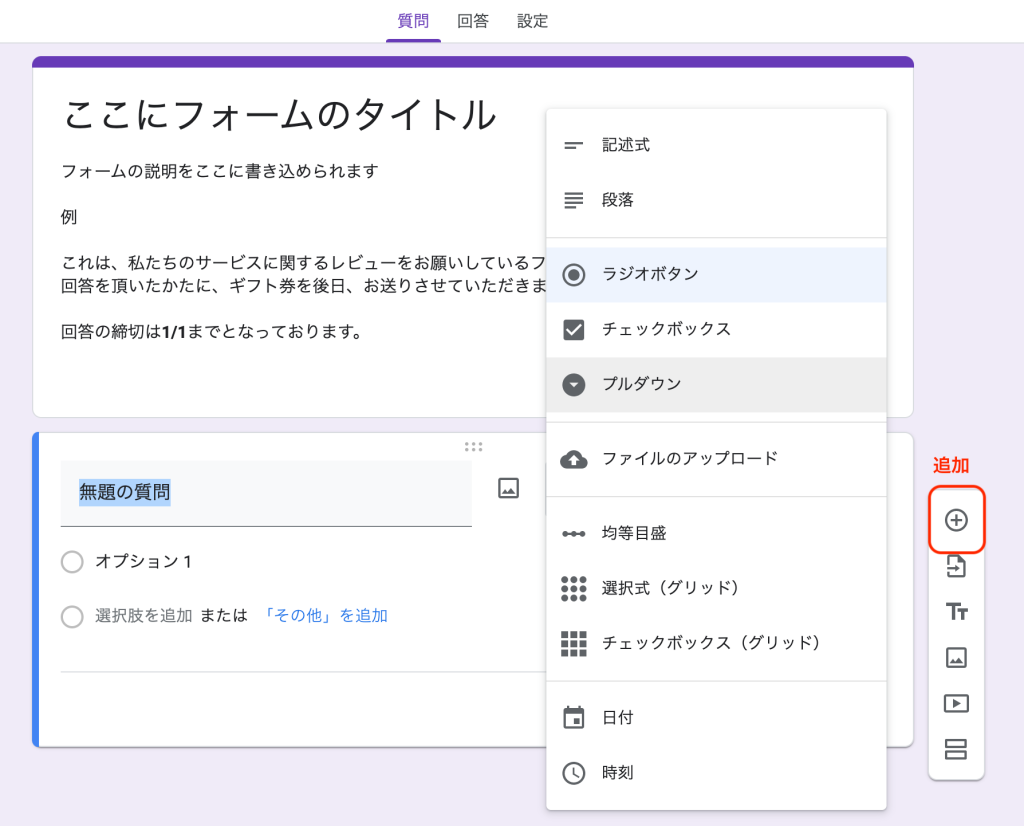
ひとまず、今回は練習(例)として、↓の画像のように項目を設定してみました。
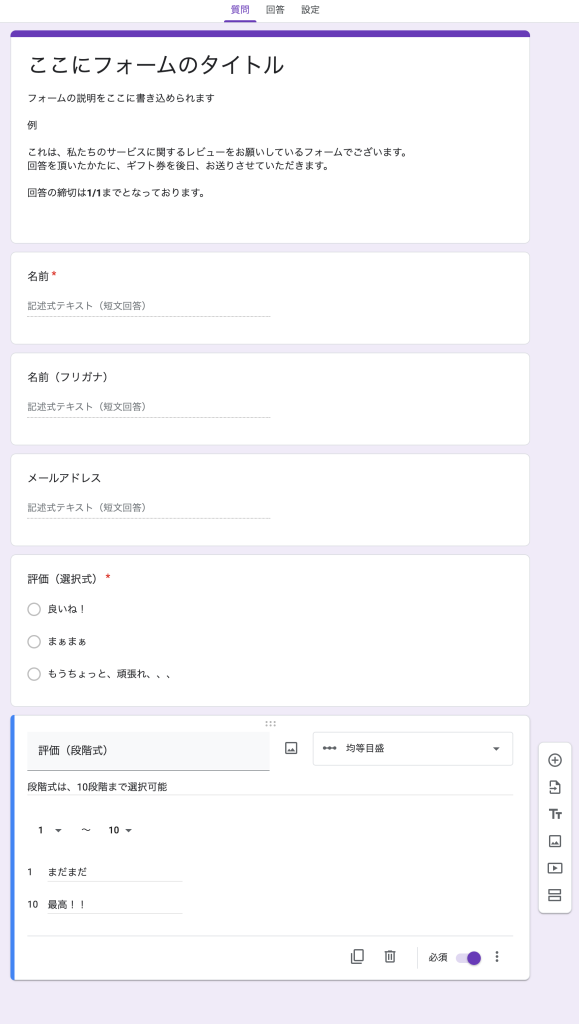
フォームの回答をスプレッドシートに保存する
Googleフォームからの回答は、スプレッドシートに自動で保存されるように設定ができます。
特に理由がない限りは、スプレッドシートに保存しておくようにしましょう。
[回答]タブを選択して、赤枠のスプレッドシートアイコンのクリックします。
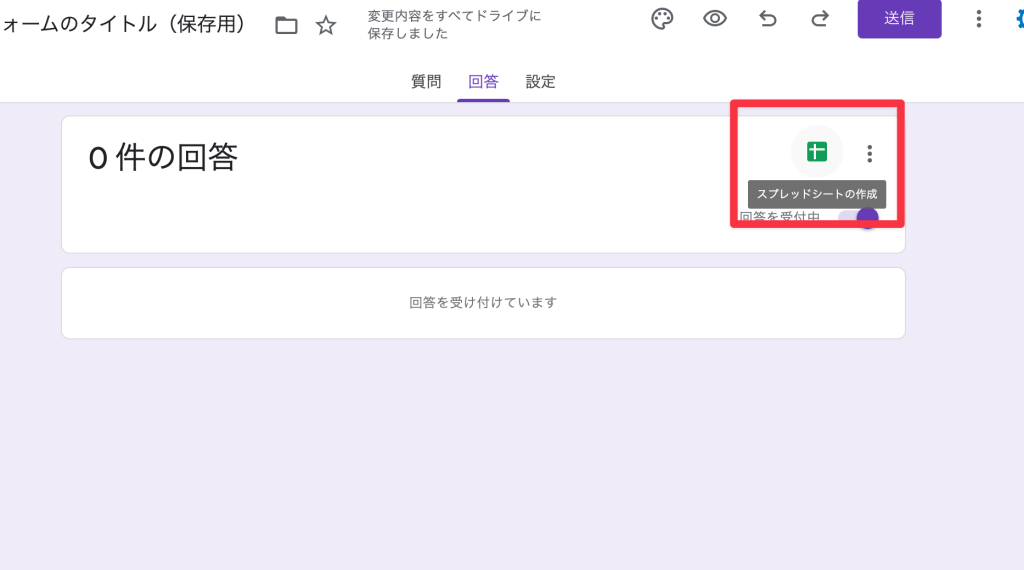
- 「新しいスプレッドシートを作成」
- 「既存のスプレッドシートを選択」
の2つの方法から連携先のスプレッドシートを選択することができます。
今回は、フォームをゼロから作成しているので、「新しいスプレッドシートを作成」を選択します。
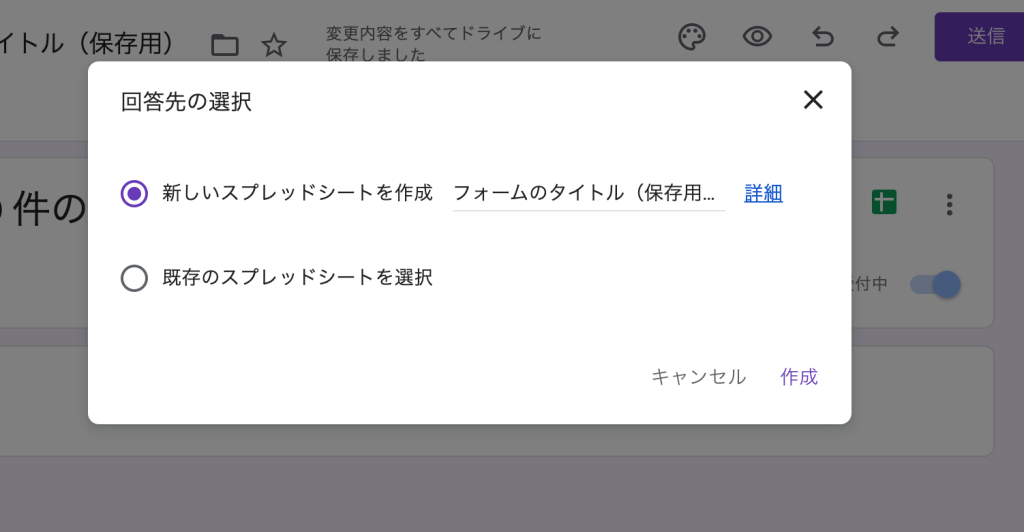
自動で作成が完了すると、スプレッドシートが出来上がり、作成した項目が一行目に記載されており、2行目以降に回答の情報が集まっていきます。

フォームの動作確認
一通り完了したら、画面上の目玉のアイコンがプレビュー画面を表示できるので、公開前に確認をしましょう。
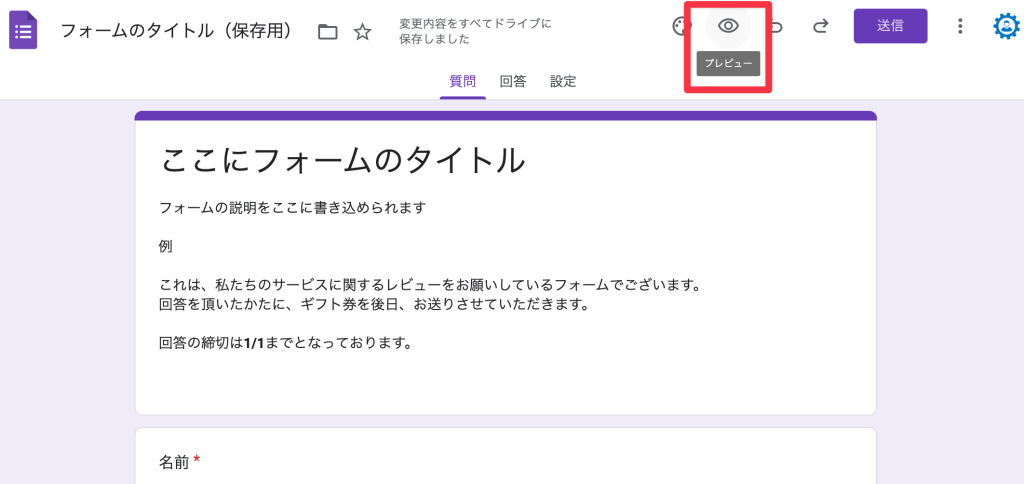
実際にフォームを入力する人が見る画面が表示されます。(アカウント情報が表示されている部分のみ管理者向けの表示)
この画面から送信もできるので、きちんと、送信されてGoogleスプレッドシートに保存されるところまで確認します。
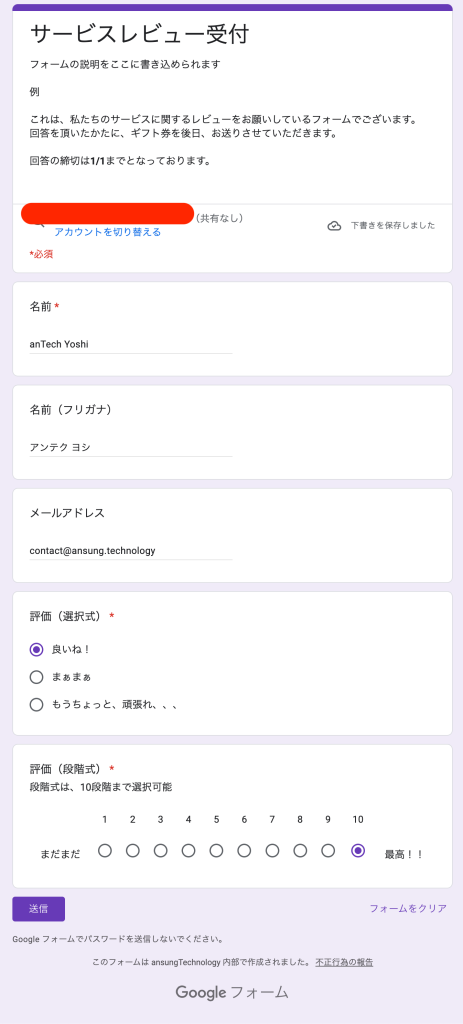
内容を入力して、【送信】ボタンを押すと、完了画面が表示されます。
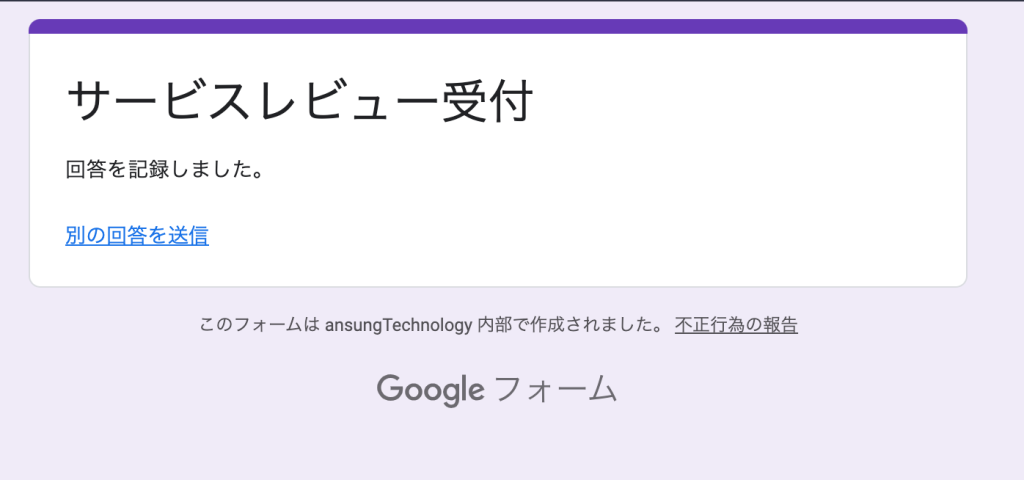
先程、作成した、Googleスプレッドシートに回答が記録されていることが確認できればOKです。
これで、何でも受付できますね。
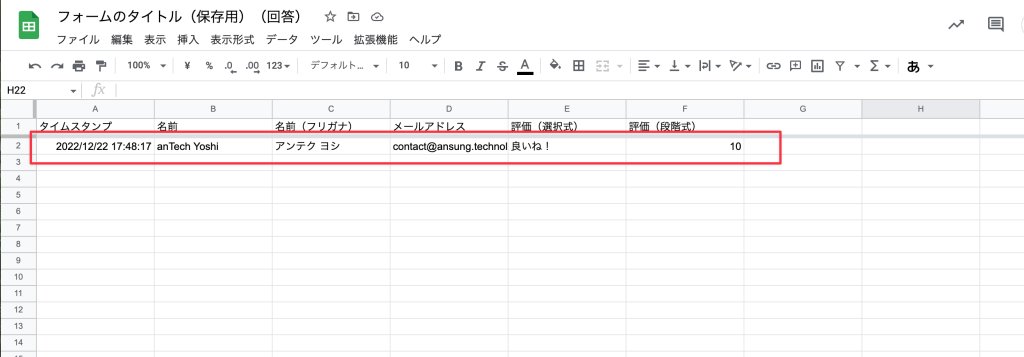
作成したフォームを公開する
作成したフォームは、
- メール
- URLを送る
- ホームページに埋め込む(iframe)
の3つの方法で、公開することができます。画面右上の【送信】ボタンから公開方法を選択することができます。
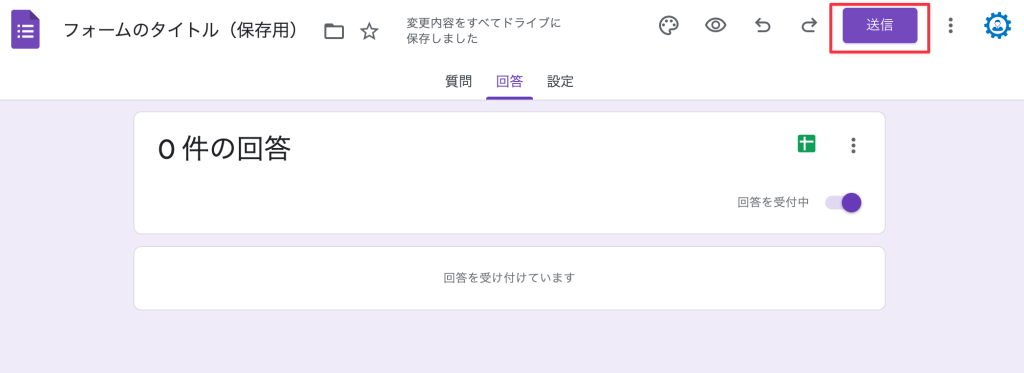
最初はメールで送信が選択されているので、メールでフォームの回答を依頼する場合は、
- 送信先
- 件名
- メッセージ
の設定を追加しましょう
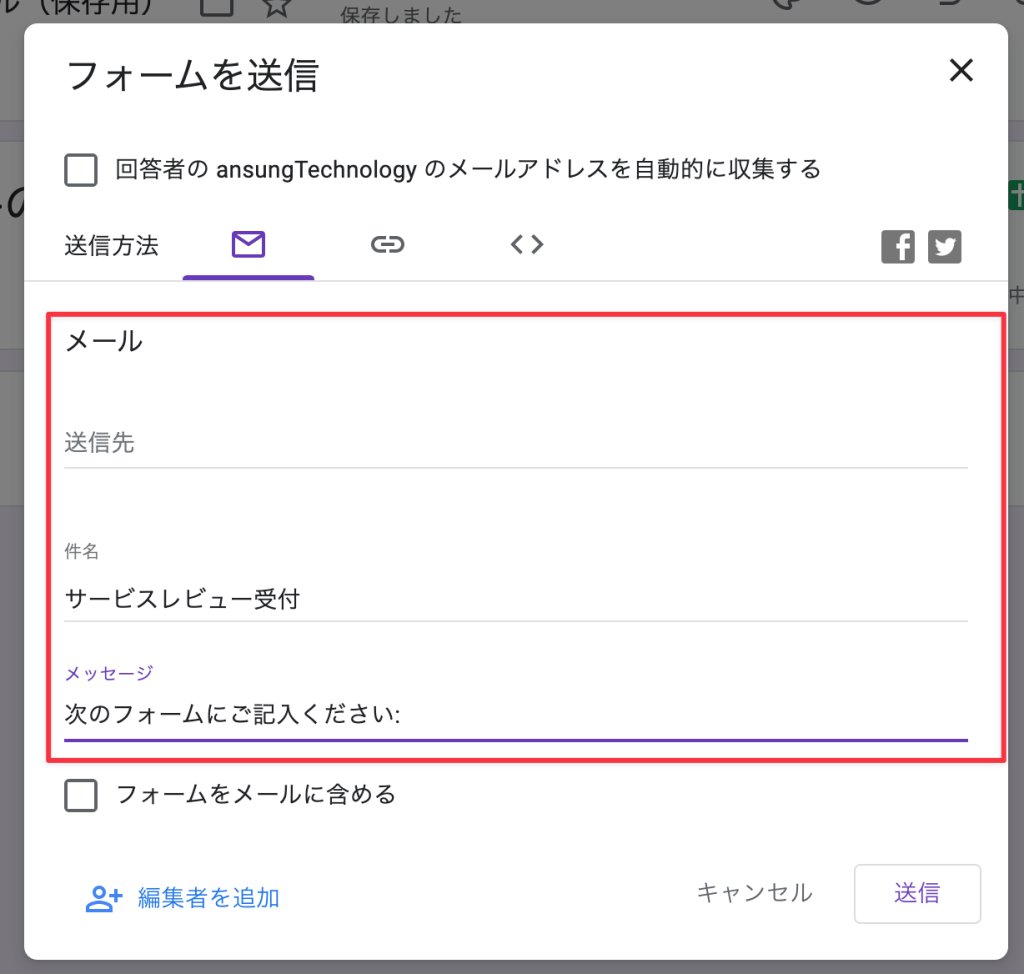
リンクで送信する場合は、鎖のアイコンを選択します。
すでに、公開URLが作成されているので、右下の【コピー】ボタンからコピーして、LINEや、SNSなどに利用できます。
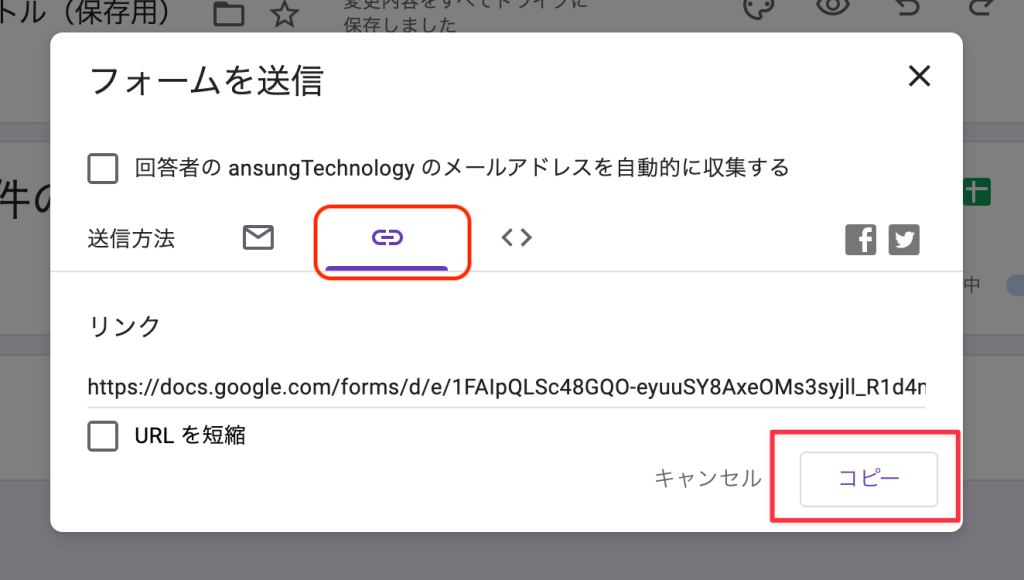
[URLを短縮]から短縮URLを作成できます。

iframeを発行することで、お店や会社のホームページにGoogleフォームを埋め込むことができます。右の 「< >」アイコンから、iframeタグを発行できます。
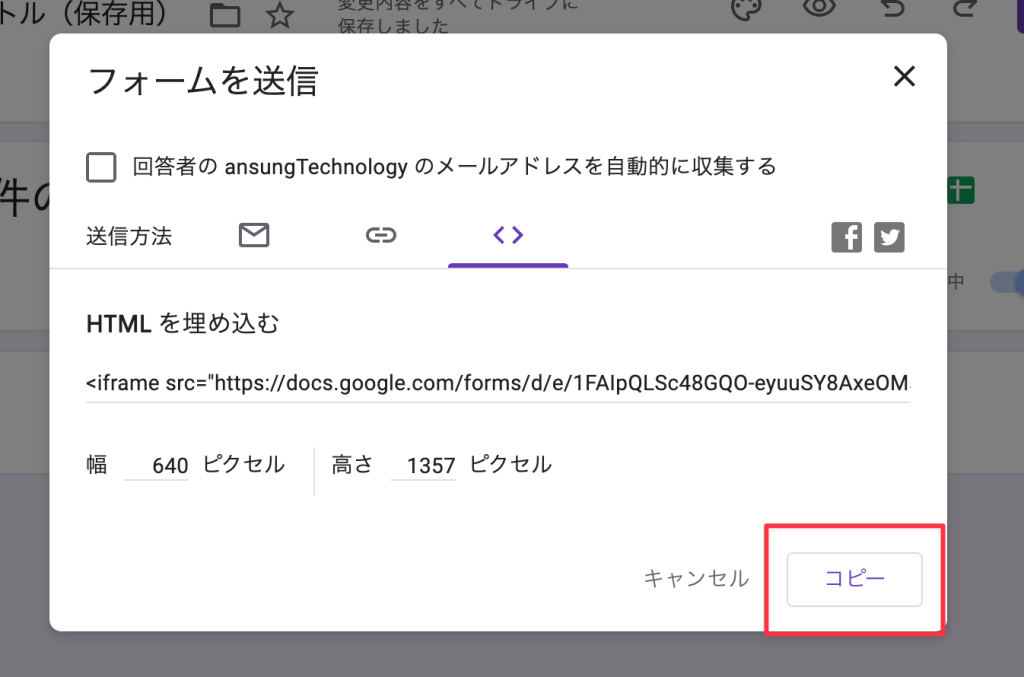
まとめ:必要最低限のフォーム作成はGoogleフォームで十分!
私自身は、Wordpressサイトでフォームを使う場合は、「WPForms」、Wordpressサイト以外で、簡単なフォームが必要なときには、「Googleフォーム」を活用しております。
最近は、いろんなフォームツールが増えてきておりますが、個人的には、ツールの料金プランを計算したり、無料の利用制限内で、フォームを作るのであれば、Googleフォームで慣れておいて、独自で必要な機能は、GASでカスタマイズすることで、実運用も含めて、対応できています。
紙でのアンケート用紙から脱却したい人は、ぜひ、ご活用ください!
お問い合わせ
フォーム準備のご依頼や、カスタマイズしたフォーム作成をご希望の方は、以下のお問い合わせより、ご連絡ください。
本記事の内容に関連しない内容でも、受けつけております。