どうも、anTechです。
前回(#0)に引き続き、学習塾や習い事教室に使えそうな管理ファイルを作っていくコーナーです。
前回は、管理ファイルに必要な機能やシートなどを洗い出しました。
ざっくりでもゴール地点をイメージしておくことで、これから作っていく機能を参考にしながら、自身の業態・サービスに合わせて、作り変えていくことができます。
今回の目標
まず、はじめに生徒・お客さんを管理する名簿を作りましょう。
今、紙で管理をしているところは、紙管理から脱却して、事務作業からの解放目指しましょう!
一旦、今日のゴールは以下のスクショのようなものです。
表で、管理する情報は、写真のようなものに加えて、ご自身の業態に合わせたものを追加してもらえれば良いかと思います。
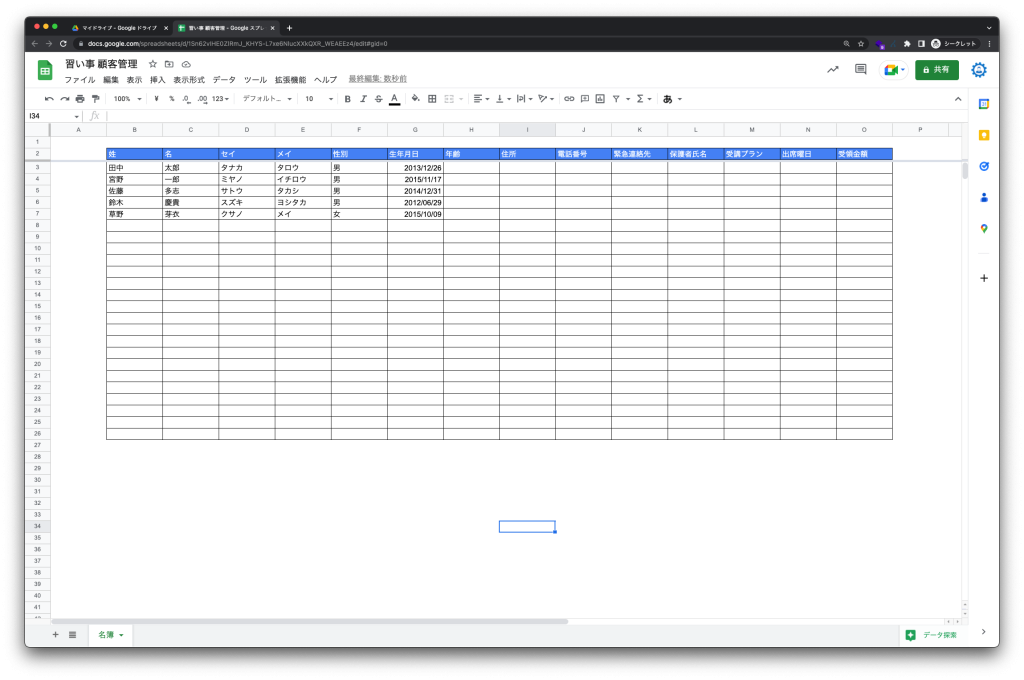
今回は、Googleスプレッドシートを扱う上での、基礎の動作説明になります。
現在お使いの、Excel / スプレッドシートの表をカスタマイズ・相談したという方は、こちらのお問い合わせより、ご連絡ください!
まずは、Googleドライブを起動しよう
Googleドライブは、Googleが提供しているクラウドストレージサービスになります。
Googleドライブには、今回、使用するGoogleスプレッドシート以外にも、ドキュメント(Word)、プレゼンテーション(Powerpoint)のファイルを置いておくことで、ネットさえあれば、どこでも作業ができるようになります
というわけで、まずは、Googleドライブにアクセスします。
アクセスしたら、↓画像の赤枠内のボタンから自分のドライブを開きます。
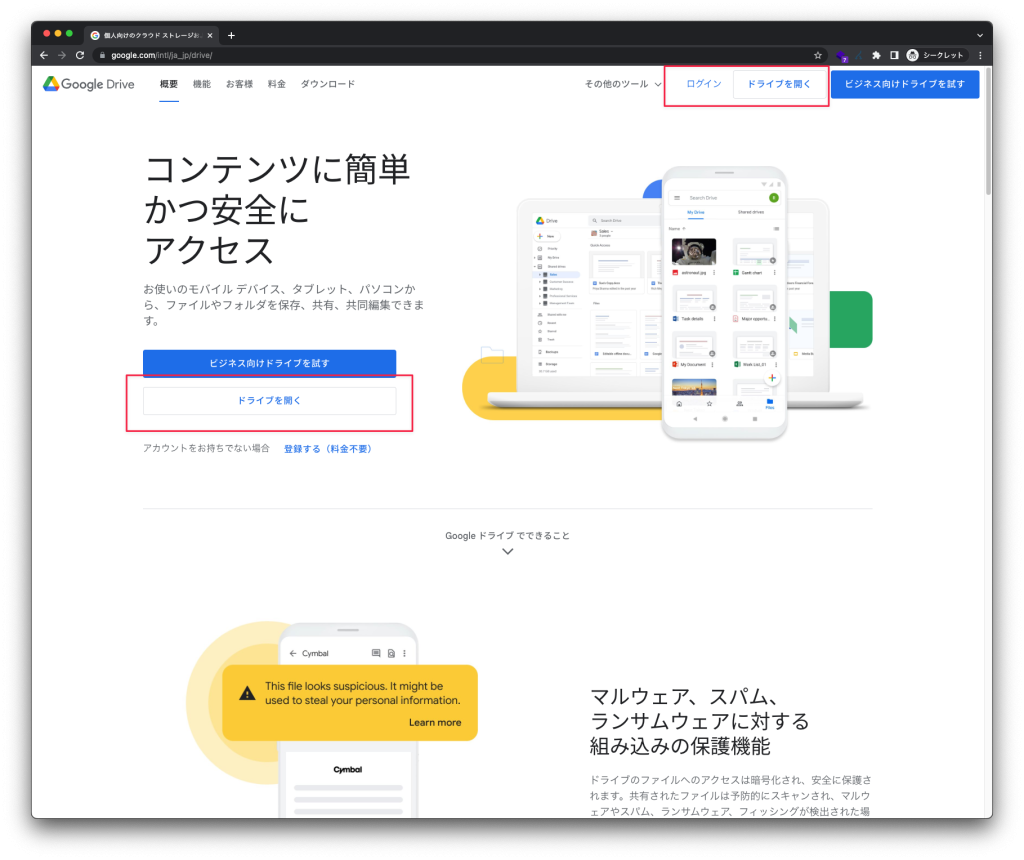
このときに、Googleにログインしていなければ、ログイン画面が開きますので、Googleアカウントでログインをしましょう。
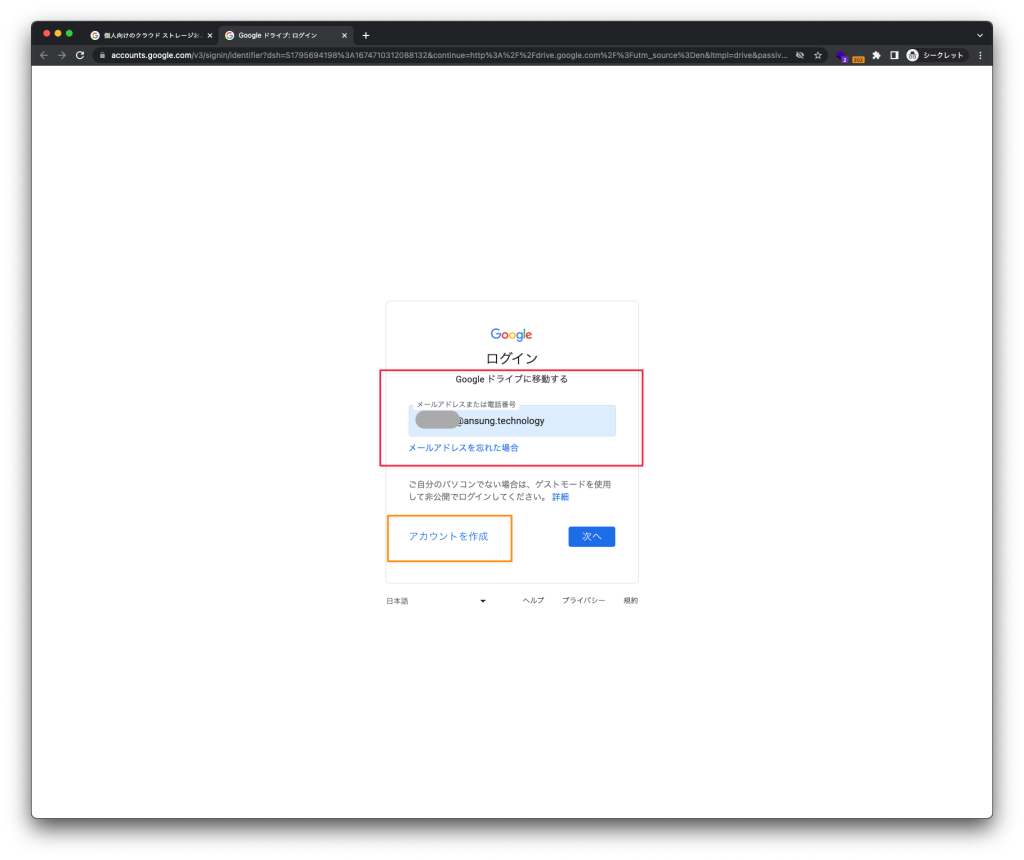
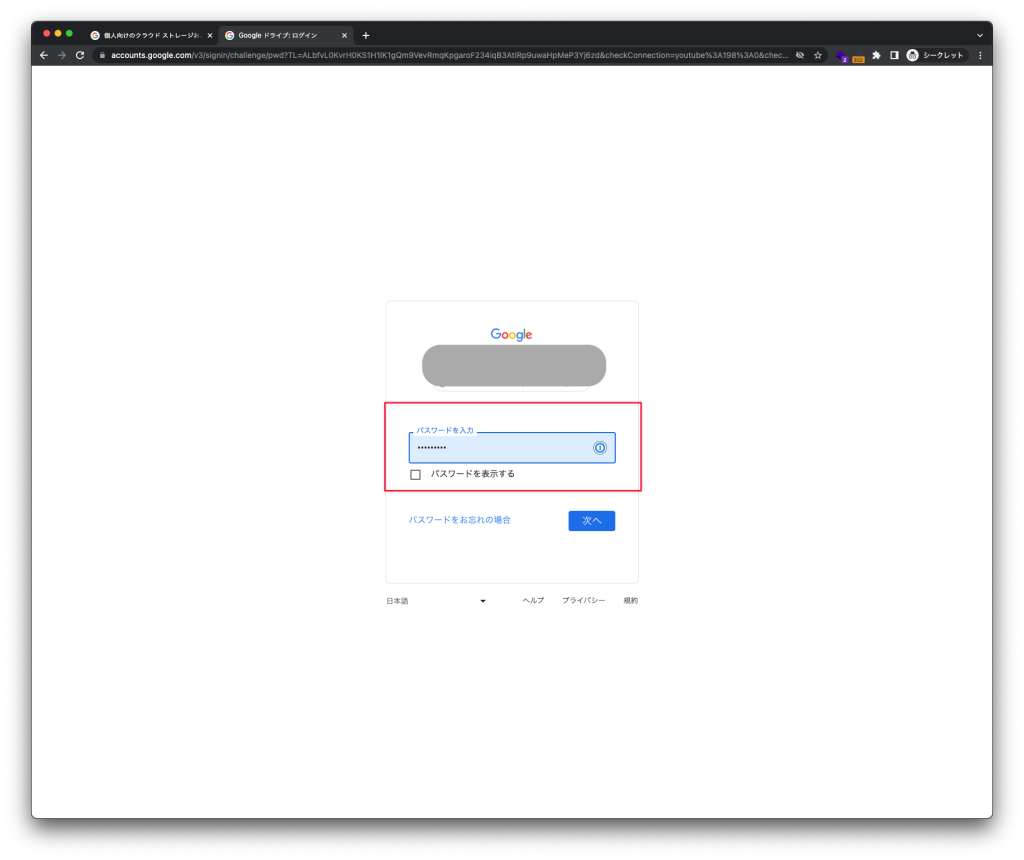
無事、ログインができれば、Googleドライブの画面が開きます。
グレーで隠している箇所が、今までに自分が作成したファイルが一覧で表示されています。
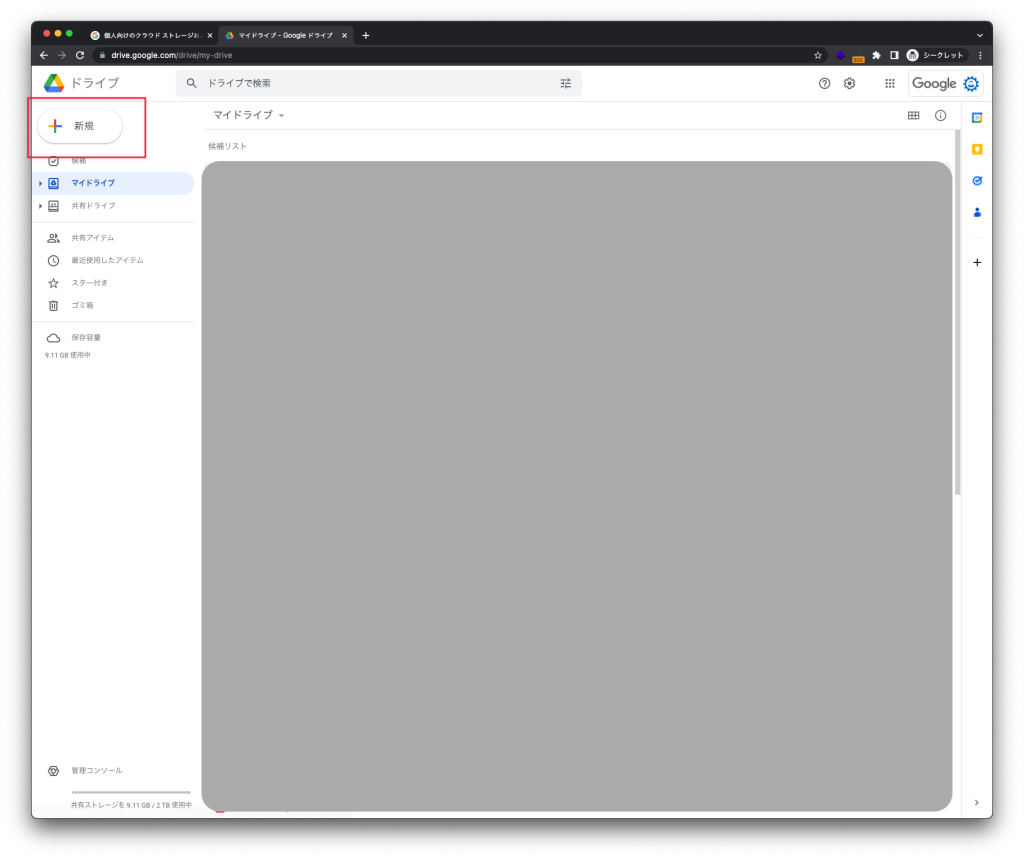
Googleスプレッドシートで生徒の名簿を作成
まずは、Google スプレッドシートを起動させましょう。
左上の【新規】から、「Googleスプレッドシート」→「空白のスプレッドシート」を選択
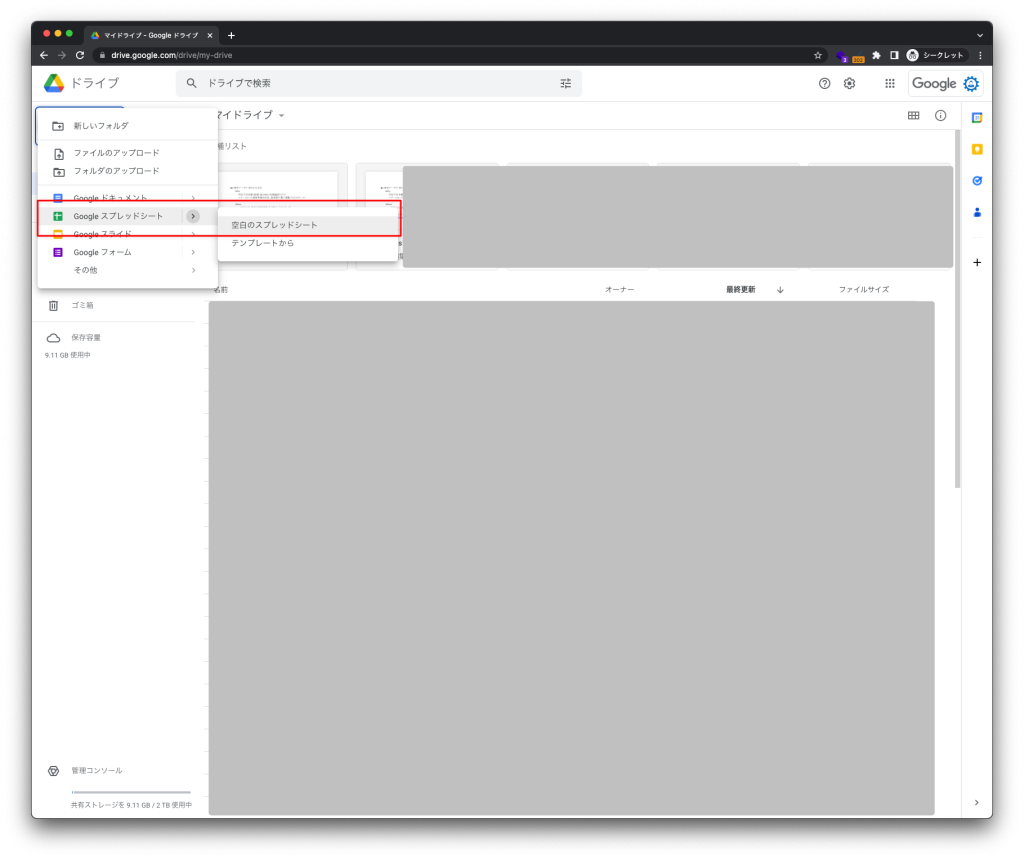
まっさらな、新規ファイルが表示されます。
ここに、Excelと同じような感じで、表や計算を入れていきます。
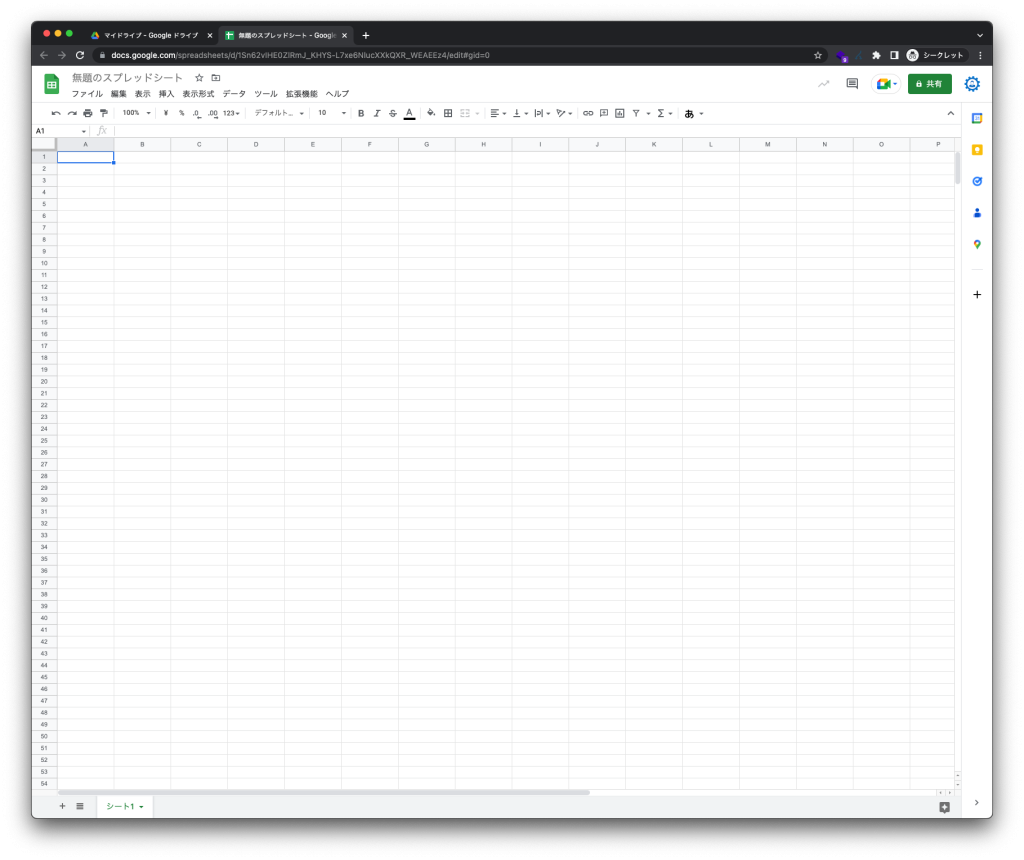
いきなり表を作っていく前に、左上にファイル名、左下にシート名を入れておきましょう。
今回は、ファイル名に「習い事 顧客管理」を、シート名に「名簿」としました。
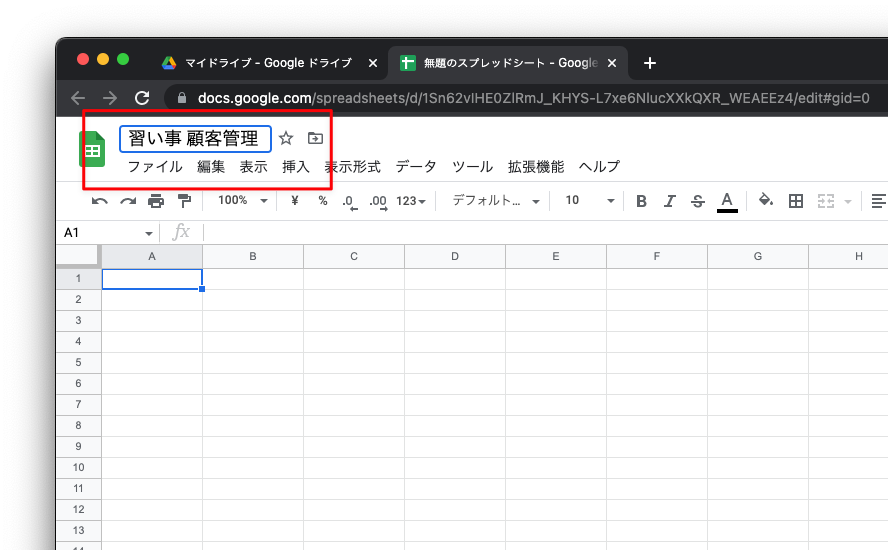
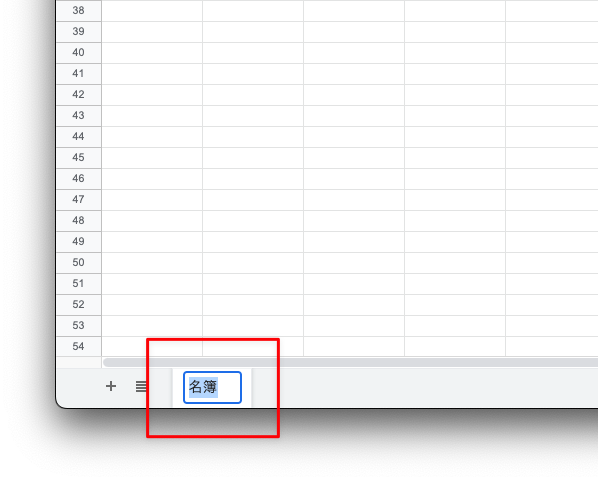
次に、生徒の情報で管理する、基本的な項目のタイトルをB2のセルから入力してきます。
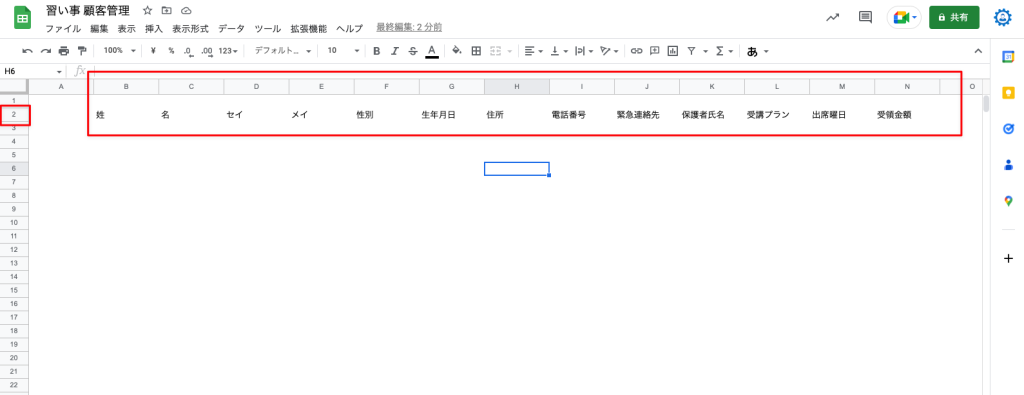
ここでは、簡単に5人ほど名簿情報を入れておきますが、皆さんは、実際のデータを入れていただいても大丈夫です。
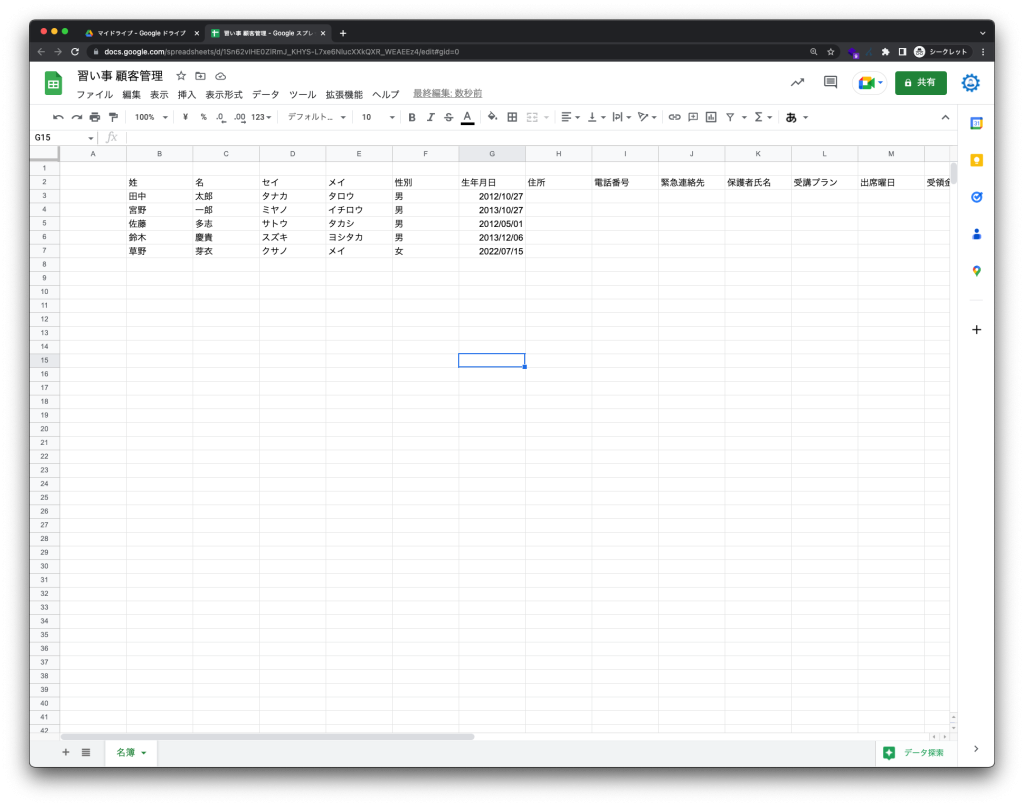
名簿に線を引いたり、色をつけて、見やすくする
さて、このまま、生徒の情報を入れていっても、罫線も何もない状態なので、非常に見にくいです。
表の見やすさ、人によって、好みもありますが、私がよく使う表のデザインパターンを参考に、罫線や塗りつぶしの手順を参考にしてください。
まずは、罫線の方法から、ここからは、動画での解説になります。
罫線を引きたい箇所をドラッグ・アンド・ドロップですべて選択して、枠線のアイコンで操作します。
次にタイトル行を装飾していきます。
塗りつぶしの文字色の変更で、定番の表っぽく見えるようになります。
細かいスプレッドシートTips
コレで、実用性のある、それっぽい表の形式になりました。(笑)
もう少しだけGoogleスプレッドシートに慣れていただくために、基礎的な小技を書いておきます。
表のタイトル行を固定する
今は、サンプルとして5人だけしか登録していないので、スクロールしなくても、全員の情報が表示されています。
が、このまま人数が増えてスクロールすると、タイトル行までスクロールされてしまうので、「どの列が、なんの項目だっけ??」となってしまいます。
そこで、スクロールしても、タイトル行だけが動かないように設定します。
列の追加、書式(色や罫線)コピー、列の移動
一旦、私のサンプルを参考にした方は、自身で管理したい項目が異なるし、追加したい項目もあると思います。
今回は、誕生日の列の横に年齢の列を設けてみようと思います。
右端に「年齢」の項目タイトルをいれても、タイトル行や罫線はそのままなので、書式のコピーを活用します。
これを使うことで、塗りつぶしの動作などを繰り返す必要はなくなります。
書式をコピーした列は、列番号(A列やB列の部分)をドラッグ・アンド・ドロップすることで自由に場所を移動できます。
標準の罫線を消して、スッキリさせる
これは、完全に私の好みですが、自前の表に罫線を設定したときは、もともと表示されていた標準の罫線は無いほうが見やすいです(笑)
なので、お客さんに納品するファイルは全部、標準線を消してから、お渡しするようにしています。
まとめ:ベースの表が作れれば、あとはカスマイズのみ
Googleスプレッドシートは、自動保存なので、保存忘れはなくなります。
作業を終えたいときには、このまま閉じてしまって大丈夫す。
これだけでもExcelから乗り換える理由になります。
私は、ここ5年くらいExcelを使用していないですし、新規の取引先の方にもスプレッドシートをおすすめしています。
取引している方がExcelを使う以上、私も、Officeソフトの契約をやめられないので、徐々にOfficeソフト人口を減らそうと画策中なのです。(笑)
次回:提供プラン一覧を管理する
次回は、名簿で管理している生徒さんに紐付けるプラン一覧を管理する表を作っていきます。
次回の記事が終えれば、ようやく売上管理の下準備が完成、といった感じになります。





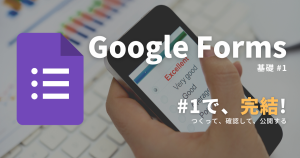
コメントはこちら!質問もOKです!