年末に、「体組成計を買って、毎日体重と体脂肪率を測定するところから始めよう」という記事を書きました。
皆さん、正月休みはしっかり、蓄えられましたでしょうか?(笑)
正月太りは気にしすぎると、過度なダイエットに走ったり、そもそも諦めてしまったりする方もいると思います。
私としては、ダイエットの一歩目は運動でも、食事制限でもなく、体組成計に毎日乗るだけで十分と思っております。
しかし、体組成計に毎日乗ると、昨日の体重と体脂肪率の変化が大きく、戸惑う人も結構いると思います。
そういう方は、毎日の体重に一喜一憂するのではなく記録をつけて、「2週間の平均でどのくらい変化しているのか?」を目安にして見てください。
体重に一喜一憂しなくていい理由
そもそも、「体重と体脂肪率は変動が激しい」ということを前提にして、ダイエットに取り組んだほうが良いです。
体重は、単なる重さなので、当然ですが、、食後や摂取した水分量などによって、1日の中で、けっこう変動します。
便秘気味の人だったりすると、消化済みとはいえ、身体の中にモノはあるわけなので、やはり、便の重さも体重に反映されます。
では、体脂肪率はどうかというと、こちらも体内の調子によって、大きく変動します。私の感覚だと1日の中で1〜2%は変動します。
参考までに、昨日の寝る前と、今日の起床時の状態のスクショが以下になりますが、
- 体重は、-2.3kg
- 体脂肪率は、-1.6%
と、結構変動しております。特に、夜計測後に、たくさん動いたとかはありません。
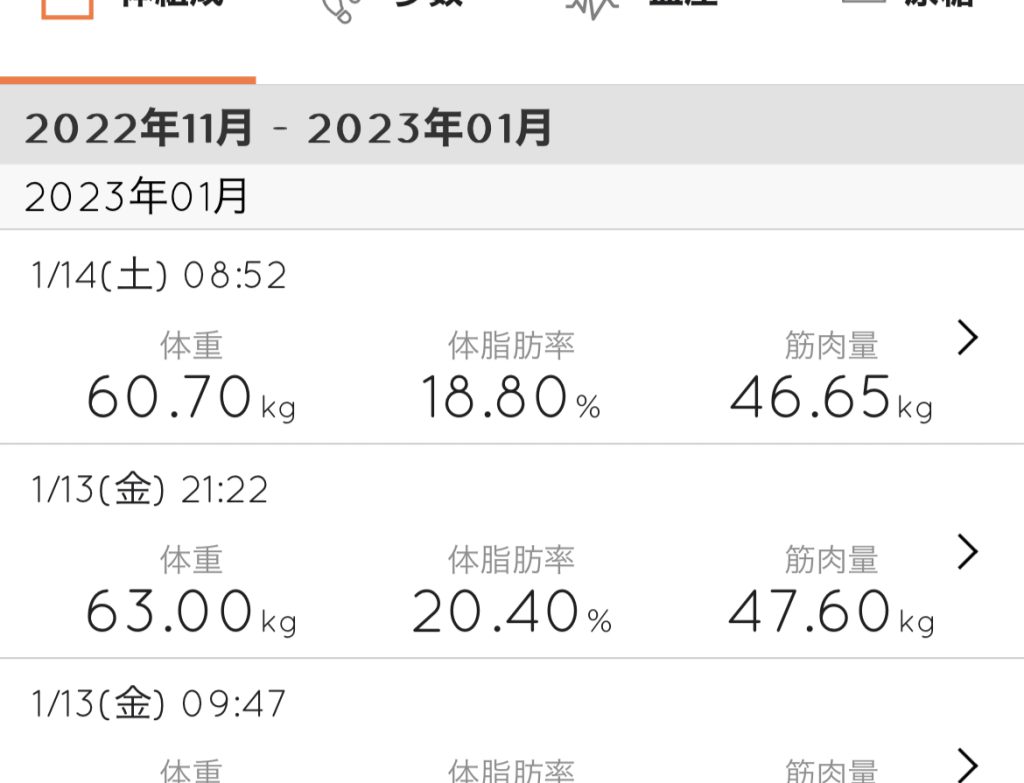
そもそも、
体脂肪率(%)=脂肪量(kg)÷体重(kg)×100
で計算されます。
脂肪量の測定方法は、メーカーさんによって測定方法は異なりますが、簡単に表現すると、「電流を流しやすい筋肉などを測定して、余った部分が脂肪量」と考えられています。
(脂肪より筋肉のほうが電流を流しやすいという性質があります。)
水も電気を流しやすいので、体内の水分量によっても、 算出される脂肪量も変わってくるので、寝起き直後に体組成計に乗ると、体脂肪率は大きく計算されますので、
- 毎日同じ時間に計測する
- 朝と夜に計測して、平均を取る
という計測が大事になってきます。(上の画像は、たまたま、朝の方が痩せてる計算になりましたが、こういうこともあります(笑))
だからこそ、毎日の体重・体脂肪率に敏感にならずに、2週間ぐらいの平均を取っていくのが大事になります。
Googleスプレッドシートでの、記録表・グラフの作り方
表の枠組みの作成
まずは、Googleドライブにアクセスして、左上の【新規】ボタンからスプレッドシートを新規作成します。
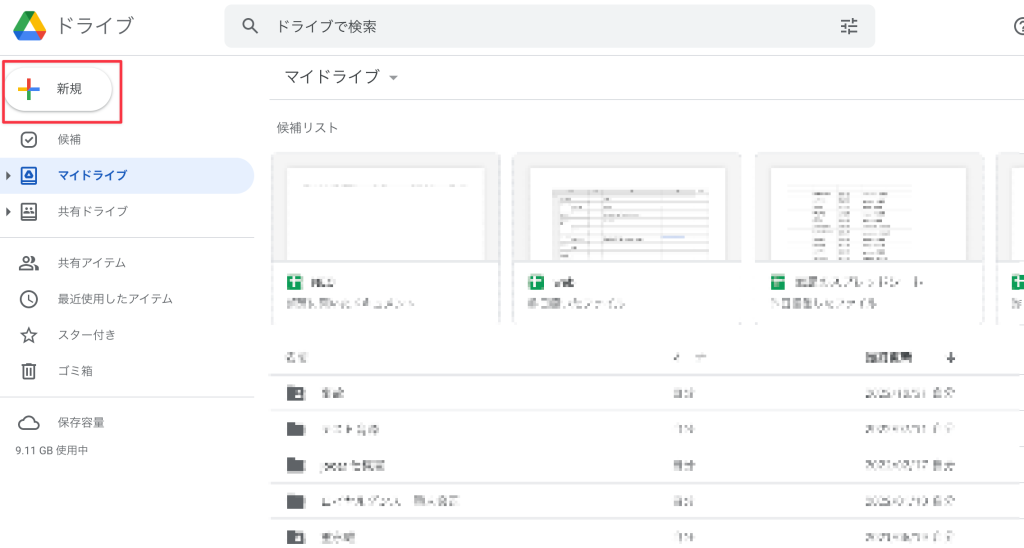
「Googleスプレッドシート」の「空白のスプレッドシート」を選択します。
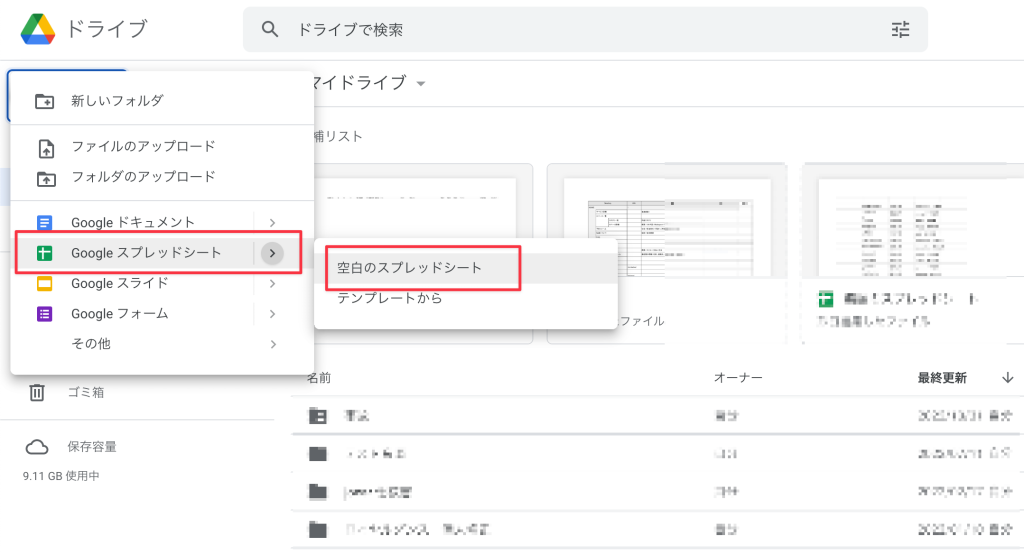
まずは、管理したい項目のタイトルを追加していきます。
私が管理したい項目は、「日付」「体重」「体脂肪率」「平均体重」「平均体脂肪率」の4つなのでこの項目を、入力します。
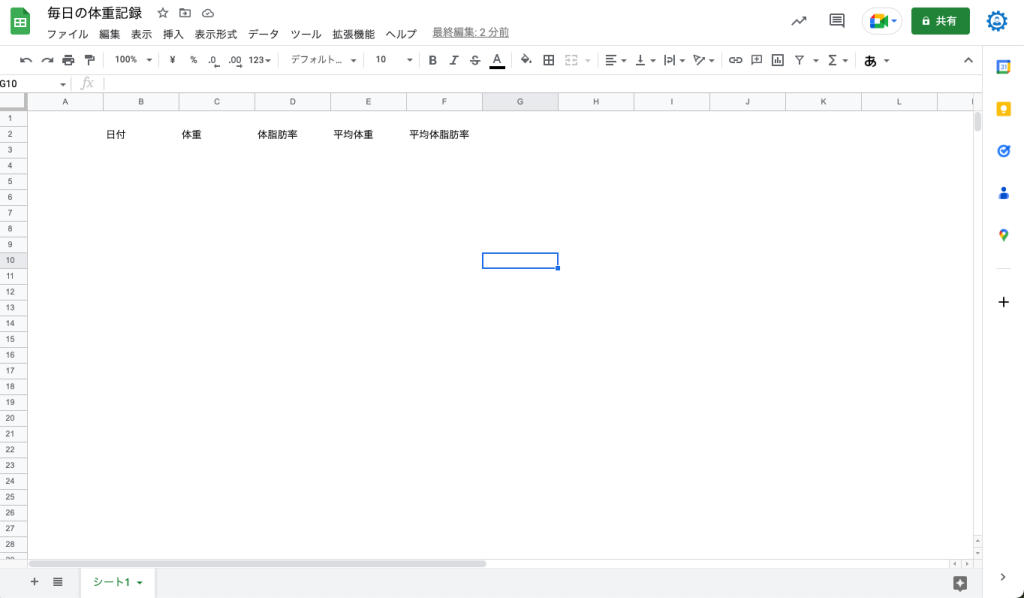
入力を開始したセルをA1ではなくて、B2にしたのは、完全に私の好みです。(笑)
私は、表の開始位置が、左上に詰まっていると見にくく感じてしまうので、どんな表でもこの場所からスタートさせるとが多いです。
開始位置もそうですが、記録項目も皆さんの体組成計に合わせて、変更していただいて大丈夫です。
ただ、記録項目を増やしても、毎日入力するのは大変なので、まずは、体組成計に乗る →入力するという習慣化を目指すために、最初は少なくしていくのがオススメです。
このままだと見にくいので、タイトルをつけたりして、簡単に見やすくします。
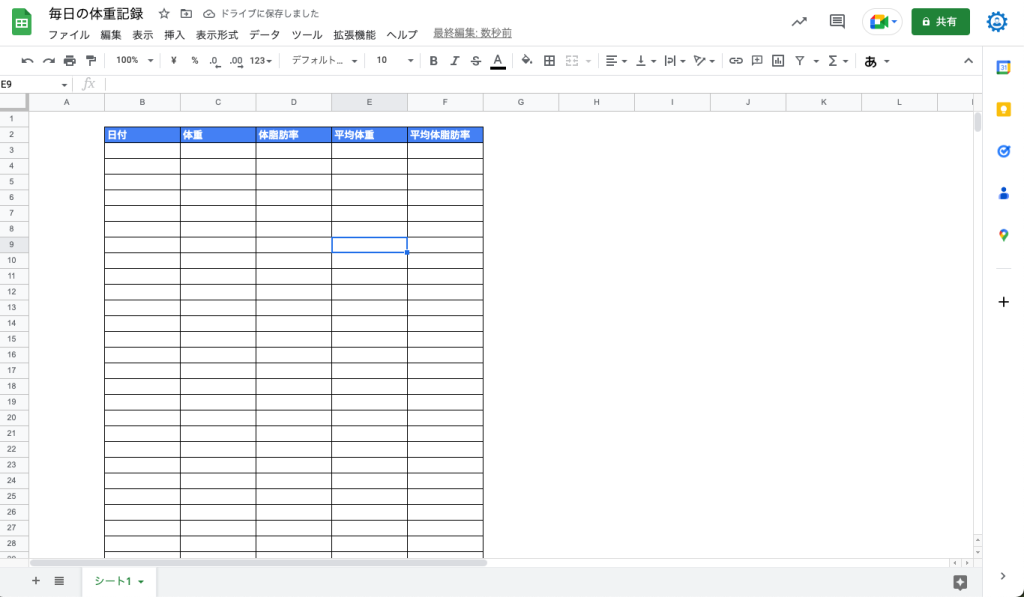
平均体重と平均体脂肪率の計算方法(AVERAGE関数)
平均の体重と体脂肪率を計算するためには、AVERAGE関数を使います。
AVERAGE関数の使い方は、
=AVERAGE(値1, [値2, …])
もしくは、
=AVERAGE(範囲)
になります。今回は、後者の指定した範囲に対しての平均を求める計算を利用します。
※入力データは、一旦、それっぽいランダムの数字を入力しました。
まず、作成した表の2週間目の平均体重のセル(画像のE16)に、「=AVERAGE(」と入力します。すると、関数の使い方の説明が表示されるようになります。
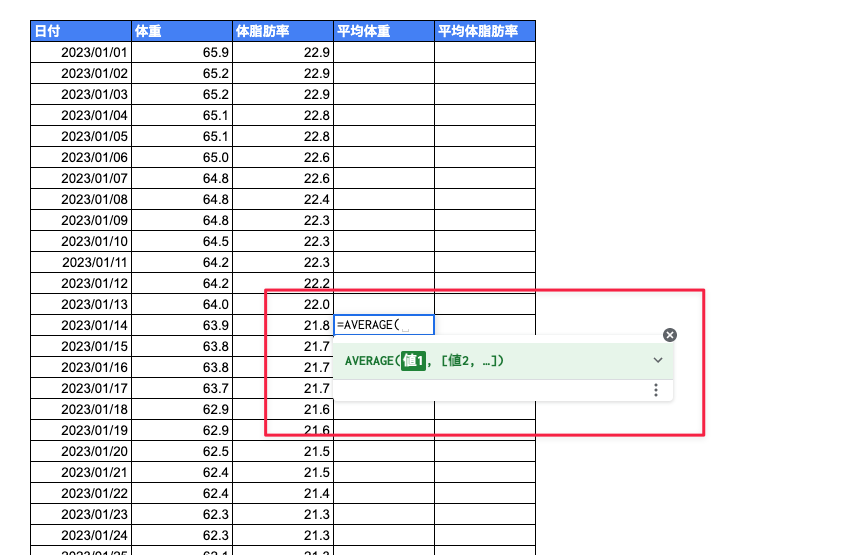
この段階で、マウス操作で、初日から14日間の体重列を選択すると、自動的に、算出したい範囲が入力されます。
最後に、)で式を閉じることを忘れずに。
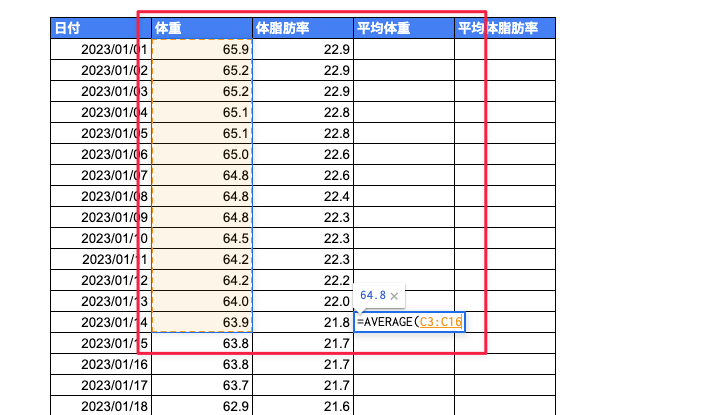
Googleスプレッドシートには、Enterを押した段階で、表の性質を勝手に判断して、さらに自動入力を手伝ってくれる機能もあるので、以下のスクショのような表示になったときには、【✓】を押して、その後の入力を完了してもOKです。
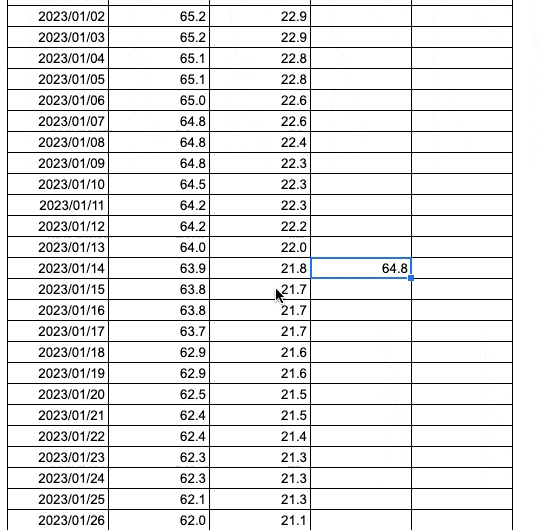
自動入力が表示されない場合は、入力したセルの右下の端にマウスをあわせて、カーソルアイコンが「+」になったら、下にドラッグすることで、数式がコピーされます。
同じように、体脂肪率も関数を入力すれば、計算は可能ですが、1つのテクニックとして、平均体重で入れた式を全部コピーして、貼り付けすることで、自動的に体脂肪率の平均も算出することができるようになります。
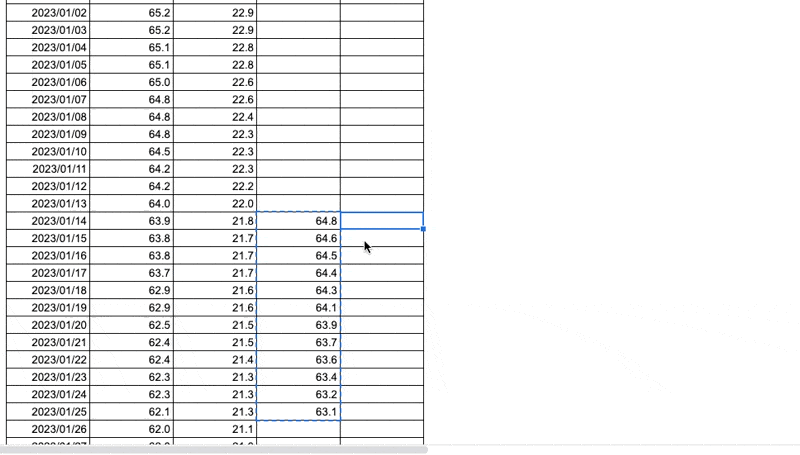
このように、スプレッドシートでは、関数の列が移動すると、自動的に算出範囲(性格には、参照範囲といいます。)を調整してくれるのです。
私は、2週間での平均を求めるやり方にしていますが、細かく管理したいという方は、1週間での平均にしても大丈夫です。
グラフ化して、変動をひと目で分かるようにしよう。
これで、毎日の記録をつけていく表は完成しました。
ですが、このままだと、一体、体重が下がっているのかどうかがわかりにくいので、グラフ化して、ひと目で見られるようにしていきましょう。
グラフの作成方法は、グラフに表示したい範囲(タイトルを含みます。)を全部選択した状態で、「挿入」→「グラフ」を選択します。
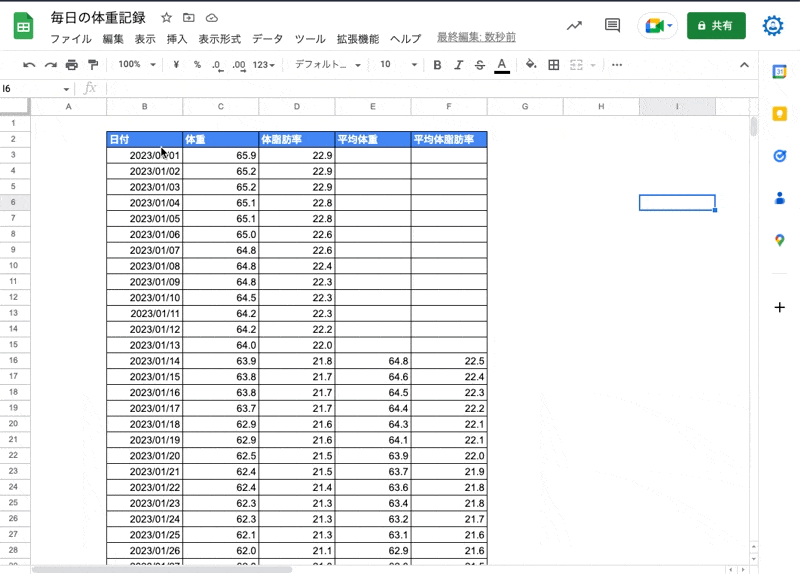
これで、グラフが表示されましたね。
最後に、体重記録はこれからもつけていきますが、グラフの「データ範囲」を調整しないとグラフ化されません。
右側に表示されたグラフエディタのデータ範囲という項目が、グラフ対象の部分になります。最後の数字が行数になるのでここを、消してあげると自動的に、最終行までを参照範囲として表示されます。
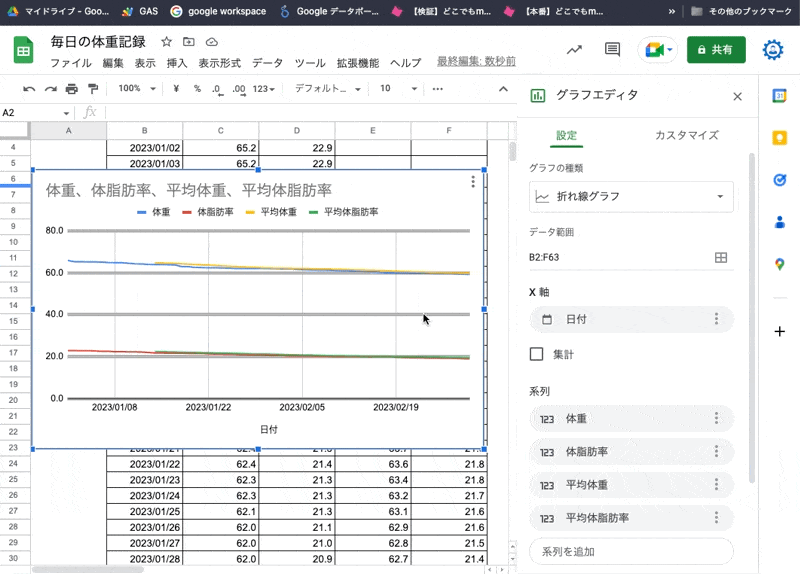
あとは、場所を移動しておけば、今後、記録をつけていくだけで自動的に、グラフに表示されるようになります。
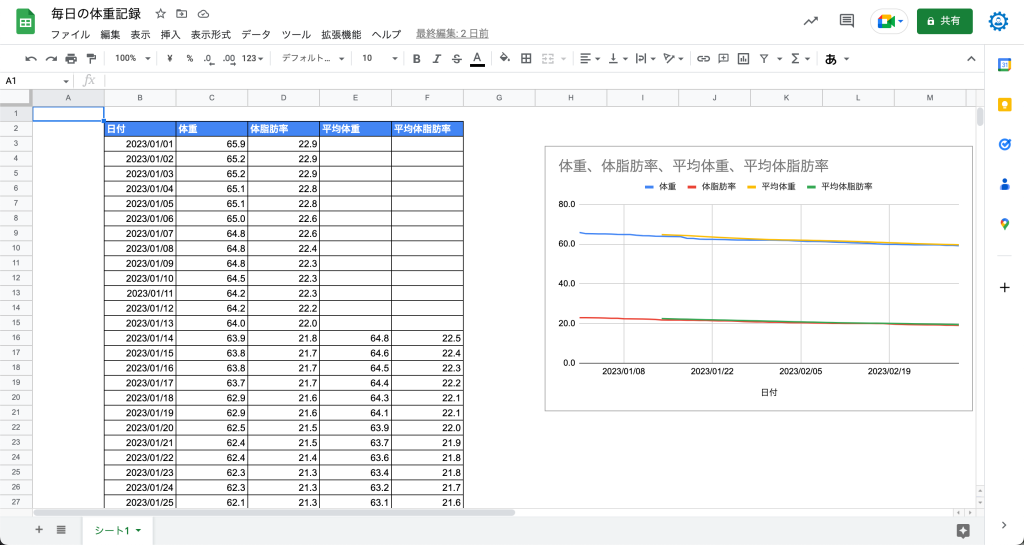
まとめ:「見える化」することが継続につながる
Googleスプレッドシートは無料で使えますし、今後、Googleフォームと連携させて、もっと、入力しやすくすれば、日々の体重管理を楽にしていこうと考えております。
2023年は健康的にダイエットをして、きれいな身体を目指している人は、まずは、体組成計を買って、記録管理から始めましょう!
夏までにきれいな身体を目指すのであれば、少し焦る必要がありますが、今年いっぱいをかけて健康習慣を身につけることで、半永久的に、きれいな身体を維持することができます!

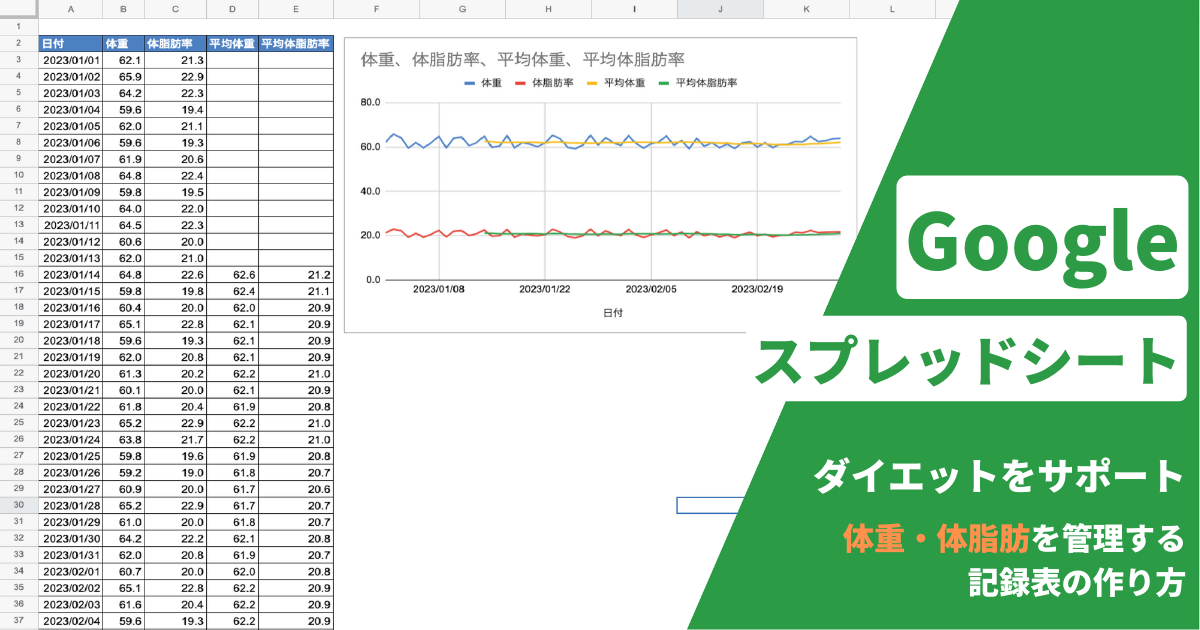








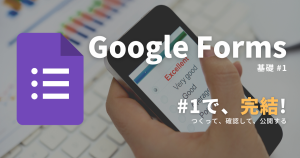
コメントはこちら!質問もOKです!